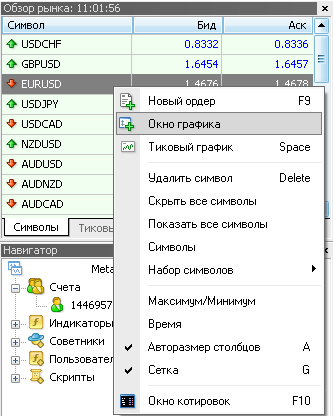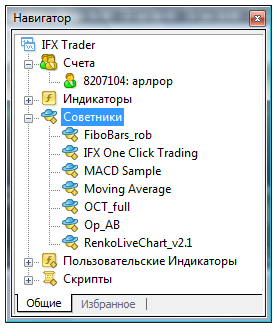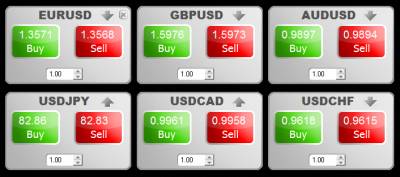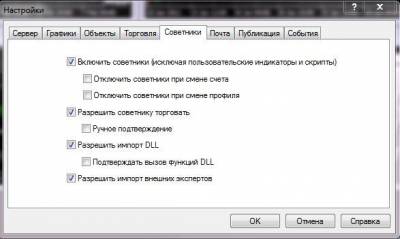| Главная » Статьи » Форекс торги |
Урок 3. Форекс котировкиМы доверяем только лучшим! В окне Обзор рынка отображается список валютных пар и других финансовых инструментов, котировки по которым терминал получает в онлайн режиме. Удобство представления данных в виде таблицы с небольшим количеством полей позволяет очень легко пользоваться программой. В графе Символ отображается название финансового инструмента, поля Бид и Аск указывают на цены покупки и продажи валюты, а поле Время на время получения этих данных. Максимальные и минимальные цены в соответствующих полях устанавливаются на основе дневной динамики цен на Форексе. Окно Обзор рынка - это эффективный инструмент для проведения Форекс анализа по текущим котировкам. Благодаря горячим клавишам Ctrl+M . кнопке на панели инструментов, командой раздела меню Вид - Обзор рынка окно очень легко закрыть или открыть. Инструменты окна "Обзор рынка"
Окно Обзор рынка позволяет легко выставлять отложенные и рыночные ордера, открывать различные графики. Нажав правую кнопку мыши в районе окна "Обзор рынка", Вы увидите контекстное меню со следующими командами: Новый ордер - в окне Новый ордер Вы можете подготовить и установить отложенный или рыночный ордер по указанной валютной паре или другому финансовому инструменту. При установке ордера можно выбрать уровни Take Profit и Stop Loss. Существуют также другие способы открытия окна Новый ордер: дважды щелкнуть в окне Обзор рынка на названии финансового инструмента, зайти в меню Сервис и выбрать пункт Новый ордер, окно "Терминал - открыть ордер" - команда контекстного меню, нажать на кнопкуна панели инструментов. Окно графика - позволяет посмотреть график выбранной валютной пары или другого финансового инструмента. Подробная информация о том, как работать с окнами графиков есть в разделе с соответствующим названием. Другими способами, которыми можно открыть график: в меню Файл выбрать пункт Новый график и окно "Новое окно", нажать кнопкуна стандартной панели инструментов. Тиковый график - позволяет посмотреть тиковый график выбранной валютной пары или другого финансового инструмента. Тиковый график, в отличие от обычных, находится непосредственно в окне "Обзор рынка". Его можно также увидеть, если переключить в окне "Обзор рынка" вкладку с соответствующим названием. Удалить символ - команда с целью уменьшения расхода трафика позволяет убрать из окна котировок неиспользуемые элементы. Аналогичное действие можно выполнить нажатием клавиши Delete . Однако если по валютной паре открыт график, есть отложенные ордера или открытые позиции, то тогда символ удалять нельзя. Скрыть символы - удаление всех символов из списка. Если по валютной паре открыт график, есть отложенные ордера или открытые позиции, то они не попадают под действие данной команды. Показать все символы - вывод списка всех доступных финансовых инструментов. Выполнение команды активизирует поступление онлайн котировок валютных пар. Символы - команда вызывает окно, в котором находятся все доступные финансовые инструменты. Все они сгруппированы согласно их типам. Благодаря команде Показать символ легко можно добавить нужные символы, а команда Скрыть символ позволяет удалить финансовый инструмент из списка котировок. Командой окна Свойства можно легко просматривать параметры инструмента. Набор символов - открывает подменю, при помощи которого можно управлять набором символов. Подменю позволяет сохранить настоящий набор символов, выбрать или удалить уже существующий. Особенно это удобно, если трейдер работает с различными инструментами. Максимум/Минимум - добавление к котировкам минимального и максимального уровня цены за день. Время - отображает время поступления информации о цене. Авторазмер столбцов - установка размера столбцов автоматически при смене размеров окна. Также авторазмер можно включить клавишей А Сетка - позволяет отобразить или убрать разделяющую колонки сетку. Также это можно сделать, включив клавишу G Окно котировок - команда для открытия дополнительного окна форекс котировок. Список финансовых инструментов в нем такой же, как в окне Обзор рынка. Данное окно является информационным, однако из него также можно вести торговлю на Форекс. Достаточно всего лишь дважды щелкнуть левой кнопкой мыши на необходимом инструменте. Команды для настройки параметров отображения данных, включения полноэкранного режима или расположения окна поверх остальных есть в контекстном меню окна котировок. Обзор рынкаВ окне "Обзор рынка" приводится список финансовых инструментов, по которым клиентский терминал получает котировки с сервера. Данные в окне представлены в виде таблицы с несколькими полями. В поле "Символ" приводится название финансового инструмента, в полях "Бид", "Аск" и "Время" — соответствующие цены и время их получения с сервера. Время, указанное в терминале, равняется гринвичскому времени ( GMT ). Значения полей "Максимум" и "Минимум" вычисляются на основе динамики цен в течение дня. Окно "Обзор рынка" можно открыть/закрыть при помощи клавиш-акселераторов Ctrl+M, командой меню "Вид — Обзор рынка" либо кнопкой на панели инструментов. При помощи этого окна можно выставлять рыночные и отложенные ордера, а также открывать новые графики. При нажатии правой кнопки мыши в области окна "Обзор рынка" появляется контекстное меню, в котором доступны следующие команды: · Новый ордер — открыть окно "Новый ордер", в котором можно подготовить и выставить рыночный или отложенный ордер по выбранному инструменту. Также при подготовке ордера можно указать уровни Stop Loss и Take Profit. Более детальная информация находится в разделе "Открытие позиций". Открыть окно "Новый ордер" можно несколькими способами: двойным щелчком на наименовании финансового инструмента в окне "Обзор рынка" командой меню "Сервис — Новый ордер" командой контекстного меню окна "Терминал — Торговля — Новый ордер" · Окно графика — открыть график выбранного финансового инструмента. Более детальная информация по работе с окнами графиков приводится в одноименном разделе. График финансового инструмента можно также открыть командами меню "Файл — Новый график" или "Окно — Новое окно" · Тиковый график — открыть тиковый график выбранного финансового инструмента. В отличие от обычных графиков, тиковый располагается прямо в окне "Обзор рынка". Тиковый график выбранного инструмента можно также посмотреть, переключив в этом окне одноименную вкладку · Удалить символ — удалить (скрыть) символ из списка. Для минимизации интернет-трафика рекомендуется исключить неиспользуемые инструменты из окна котировок «Обзор рынка» при помощи этой команды или клавиши Delete. Внимание: если по финансовому инструменту имеются открытые позиции или отложенные ордера, а также если открыт график этого символа, то символ удалить нельзя. · Скрыть все символы — удалить из списка все символы. Под действие этой команды не подпадают инструменты, по которым имеются открытые позиции, или графики которых были открыты в текущем сеансе работы · Показать все символы — показать список всех доступных инструментов. После выполнения команды по всем этим инструментам начнут приходить котировки · Символы — вызвать одноименное окно, в котором находится список всех доступных инструментов. Инструменты в окне сгруппированы в соответствии с их типами. Командой "Показать символ" можно добавить требуемые инструменты, а "Скрыть символ" — удалить инструмент из окна котировок. Команда окна "Свойства" позволяет просматривать параметры финансового инструмента · Набор символов — открыть подменю управления набором символов. В этом подменю можно сохранить текущий набор символов, удалить или выбрать уже существующий. Это бывает очень удобно при работе с разными типами инструментов · Максимум/Минимум — добавить к отображаемым котировкам максимальное и минимальное значения цены за день · Время — показывать время прихода котировок · Авторазмер столбцов — автоматическая установка размера столбцов при изменении размера окна. Авторазмер можно также включить клавишей A · Сетка — показать/скрыть сетку для разделения колонок. Сетку можно также включить клавишей G · Окно котировок — открыть дополнительное окно котировок. Список инструментов этого окна совпадает со списком в окне "Обзор рынка" на момент выполнения этой команды. То есть изменение списка инструментов окна "Обзор рынка" не влияет на список "Окна котировок". Это информационное окно, но из него также можно совершать торговые операции. Для этого необходимо дважды кликнуть левой кнопкой мыши на нужном инструменте. В контекстном меню этого окна находятся команды, позволяющие: настроить параметры отображения данных, включить полноэкранный режим или расположить окно поверх всех остальных. как сделать так чтобы браузер был поверх всех окон?как сделать так чтобы браузер был поверх всех окон? Дополнение: #1 07.07.2010 20:32:43 к примеру открыт фотошоп, а сбоку поверх фотошопа открыть браузер надо)) и чтобы он был открытым во время рисования Похожие вопросы1. Котировки поверх всех окон Windows. Как можно сделать,катировки с форекса поверх всех окон в windows чтобы в углу где нибудь было. Дополнение #1. (2) 2. Как подружить QIP и Windows7 sidebar?. У меня справа висит сайдебар, поверх всех окон и над ним висит QiP, тоже поверх всех окон, все. (1) 3. Мальнький календарь Поверх всех окон. Подскажите. . Нужен маленький календарик для ПК, чтобы он отображался поверх всех окон. (4) 4. Есть ли программа, с помощью которой можно было бы рисовать поверх всех окон?. Необходимо иметь возможность рисовать поверх всех открытых окон, как если бы я рисовал маркером прям по монитору. (3) 5. как в windows xp сделать так, чтобы программа не сворачивалась не закрывалась и была поверх всех. как в windows xp сделать так, чтобы программа не сворачивалась не закрывалась и была поверх всех окон. (2) Ответы (3) Велизар 27 Ноября 2009: Если я правильно понимаю тебе требуется окно браузера для отображения чего-либо что ты рисуешь? Торговля в один кликИнстаФорекс One Click Trading Вашему вниманию предлагается учебное видео-пособие от международного брокера ИнстаФорекс. в котором наглядно демонстрируются механизмы использования комплекса One Click Trading. Комплекс служит для оптимизации процесса покупок и продаж таким образом, чтобы упростить их до одного клика мыши. Если Вы желаете ознакомиться с иными видеопособиями обучающего характера, то можете сделать это перейдя по данной ссылке . Базовая характеристика комплекса One Click Trading Комплекс One Click Trading является средством для оптимизации осуществления операций торговли различных типов. One Click Trading открывает возможность свести процесс производимых торговых операций продажи/покупки с заданным объёмом к одному клику. В комплексе One Click Trading содержатся автоматизированный торговый робот, программа-интрефейс, которая осуществляет связь с торговым роботом, и функциональная библиотека. Приказы программы-интерфейса исполняются роботом. Программа-инетерфейс, в свою очередь, включает в себя шесть независимых и автономных торговых окон, позволяющих работать и осуществлять операции по разным торговым инструментам. Воспользовавшись окном с настройками можно выбрать инструменты торговли в том случае, если это не было сделано при первом запуске комплекса One Click Trading на новом окне графика. Запуск комплекса One Click Trading Первый раз комплекс запускается автоматически. Это происходит по окончанию скачивания (с сайта компании ИнстаФорекс), по завершению уставноки и запуска торгового терминала. При желании запуска новых копий (на других окнах графиков) One Click Trading нужно действовать также, как в ситуации с запуском советника - перетащите советник IFX One CLick Trading из Навигатора на окно графика для активации:
В момент, когда комплекс запуститься впервые, на экране появиться окно програмных настроек (это произойдет только при первом запуске, и при повторных запусках программы окно настроек появлятся не будет). В данном окне, согласно тому, что описано выше, можно будет выбрать инструменты торговли для One Click Trading (до 6-ти):
Для каждого окна торговли есть возможность выбрать один из инструментов в ниспадающих списках. После того, как все необходимые настройки буту установлены, Вы должны нажать кнопку Применить. Комплекс будет готов к работе после того, как с сервера поступит вся необходимая информация.
Примечание: Не имеет значения, каков статус активности советников. То есть, от того влючены советники или нет (нажата ли кнопка) функционированик комплекса не зависит. Вызов окна настроек Чтобы в нужный момент вызвать окно настроек в севисе, нужно на любом из торговых окон нажать правую кнопку, после чего выбрать в выпадающем меню вкладку Settings, после чего окна торговли будут сткрыты автоматически и окно настроек активируется. Если нужно сменить набор инструментов торговли прямо во время работы, Вам может понядобиться вызов окна настроек в принудительном порядке. Важно помнить, что повторный запуск терминала иннициирует запуск комплекса One Click Trading без визиализации окна настроек в автоматическом режиме.
Закрытие комплекса One Click Trading Предусмотрены три варианта закрытия комплекса: Комплекс One Click Trading закрывается полностью без сохранения настроек. Чтобы полностью закрыть комплекс не сохраняя настройки на одном из графиков, нужно советник с выбранного графика (для этого нужно сделать клик правой клавишей мыши на графике/Советники/Удалить). Помимо этого, окно графика может быть просто закрыто. Закрытие комплекса One Click Trading на вермя без сохранения настроек. Временно закрыть комплекс удобно, если необходимо закрыть комплекс One Click Trading (не сохраняя настройки). Следует помнить, что при следующем запуске потребуется запуск комплекса в автоматическом режиме с выводом настроечного окна. Чтобы это сделать, надо нажать на крестик на первом торговом окне комплекса One Click Trading, либо кликнуть правой кнопкой миши на одном из торговых окон, выбрав вкладку Close Application. Закрытие комплекса One Click Trading с сохранением всех настроек при закрытии торгового терминала. Комплекс One Click Trading сохранит свои текущие настройки одновременно с закрытием торгового теминала. Это обеспечит сохранение настроек One Click Trading при следующем щапуске терминала торговли, при этом автоматического вывода окна настроек не будет. Третий вариант закрытия комплекса One Click Trading обеспечит сохранение следующих настроек (при восстановлении их при следующем запуске терминала торговли): - торговые окна интерфейса программы сохранят свои символы - сохранятся рабочие лоты окон торговли интерфейса - расположение окон друг относительно друга (в соответсвии с координатами X и Y) - сохранится взаимоналожение окон друг относительно друга (разхмщение в соответствии с коориднатой Z) - информация про активность торговых окон Отдельные возможности описаны в руковдстве ниже. Возможности комплекса One Click Trading Базовые возможности комплекса One Click Trading: Осуществление рыночных операций торговли (покупки/продажи) в объеме, который определил пользователь. Мониторинг результата торговой операции. При возникновении в процессе осуществления сделки ошибки, в информационном окне (которое будет активировано при нажатии Buy/Sell поверх окна торговли) Вы увидите информацию относительно ошибки, которая возникла. Отображение актуальных (текущих) цен Ask и Bid согласно используемым инструментам в постоянном режиме. Актуальные цены (текущие на данный момент) будут отображаться на кнопках, которыми открываются сделки: Ask - на кнопке Buy, Bid - на кнопке Sell. Это позволит Вам знать цену запланированной Вами операции. Отображение динамики изменения последней цены (рост или падение последней цены относительно предыдущей). В верхем правом углу любого окна торговли комплекса One Click Trading отображена стрелка. Если она смотрит вверх, это означает, что последняя цена превышает предыдущую, если же стрелка смотрит вниз - значит цена меньше. Позиционирование окон программы на окне графика в свободном режиме. Любые торговые окна могут быть в свободном режиме перемещены относительно друг друга и по окну графика. Перетащить окно можно с помощью стандартных действий - нажав и удерживая левую кнопку мыши. Если Вы желаете вывести любое из окно на передний план - надо сделать клик на нем. Как закрыть отдельные окна комплекса One Click Trading. При желании закрыть любое из окон необходимо нажать правую кнопку мыши и выбрать в выпадающем меню вкладку Close this window. Чтобы еще раз получить доступ к окнам торговли програмы, необходимо без сохранения настроек закрыть её осуществить присоединение советника IFX One CLick Trading к окну графика. Независимая настройка и сохранение настроек, которые запущены на нескольких графиках копий комплекса One Click Trading. Весь набор пользовательских настроек (включительно с перетаскиванием окон торговли, установкой лотов и выбором инструментов торговли), применяются исключительно к тому окну графика, на котором конкретная копия комплекса One Click Trading. Ограничение использования Работа комплекса One Click Trading может проходить исключительно в терминале торговли компании ИнстаФорекс. В терминалах иных компаний работа One Click Trading либо невозможна, либо может иметь непредсказуемые последствия. Пользователь самостоятельно несет ответственность за попытки нелегального копирования комплекса One Click Trading и использования программы. Условия корректной работы комплекса One Click Trading Если комплекс интегрируется в терминал торговли в ручном режиме (в случае, если терминал не скачивается с сайта компании ИнстаФорекс), пользователю надлежит проверить настройки терминала, которые ему нужны, чтобы комплекс One Click Trading работал корректно. Чтобы настроить терминал, необходимо использовать такие опции: Сервис/Настройки/Советники/Разрешить советнику торговать и Сервис/Настройки/Советники/Разрешить импорт DLL:
Корректная и полноценная торговля комплекса невозможна, если указанные выше условия не будут соблюдены. Источники: , , , | |
| Просмотров: 493 | |
| Всего комментариев: 0 | |